

Select the Export menu > Export Captions.The caption file opens in the caption editor. Select File > Import > Captions and select a SAMI or SRT (SubRip) file. Export captions created in Camtasia to archive, to use in another program, or to share captions across platforms. You can import or export captions as SAMI or SRT (SupRip) files. Tip: Train Speech-to-Text to improve accuracyĬontinue to train Speech-to-Text to recognize your pronunciation and improve the transcription accuracy. Paste a prepared script into the caption editor and synchronize the script with the audio playback. Sync Captions from a Script (Windows only) Click the Add New Caption button or press the Tab key to add a new caption.For caption writing tips, see ADA Compliant Caption Tips.To change the duration of a caption, drag the Duration slider.Click the Split button to move the gray text into a new caption. If your caption exceeds three lines, the text changes to gray.Type what you hear or paste the corresponding text from a written script.Click the Loop button or press Enter to play the audio section.Mac: In the Caption options dropdown, select the Caption Settings option. Windows: Click the Font Properties dropdown.Customize font, color, text size, and more (optional):.In the Caption View above the timeline, click the first caption segment. Mac: Click the Audio Effects tab and drag the Captions effect to the audio track on the timeline.Windows: Click the Captions tab and click the Add Caption button.Move the playhead to the beginning of the timeline.Manually type the captions as you view your video. Sync Captions from a Script (Windows only).Under video captions are not currently supported on Camtasia for Mac. Follow the prompts in the Production Wizard to complete the export process.
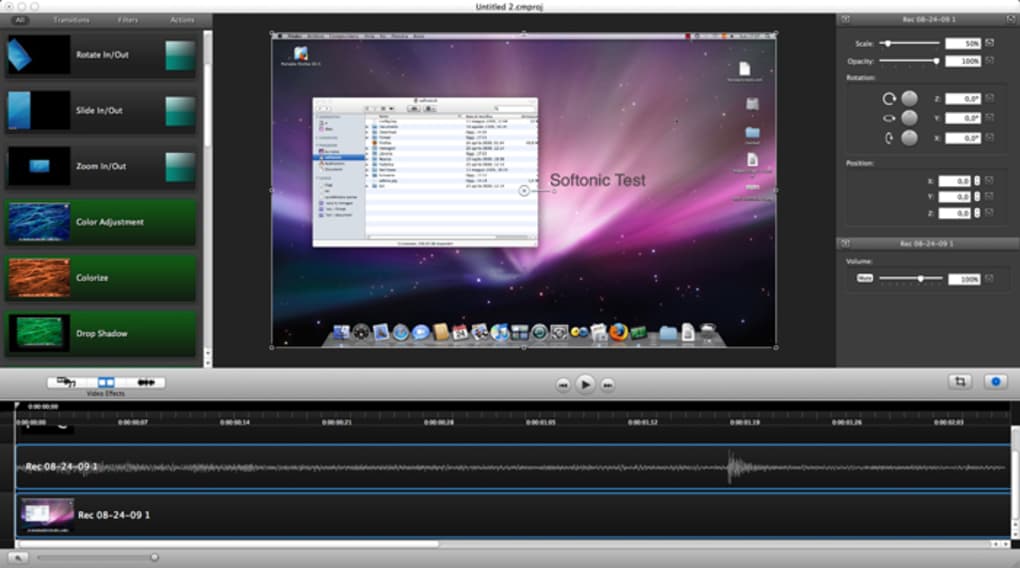
#CAMTASIA MAC MP4#
Select MP4 – Smart Player and click Next.In the Production Wizard, select Custom production settings and click Next.This caption type adds captions under the video and increases the video’s vertical dimensions.Captions cannot be turned off by the viewer.In the Caption Style dropdown, select Burned in captions.In the export dialog, enter a filename and select the preferred location and file format.On the Captions tab, enable the Render video with open (always visible) captions option.Click the Advanced Settings dropdown arrow to access additional properties.In the File type dropdown, select MP4 (recommended).Viewers can click a search result to jump to that location in the video. Captions are searchable when produced as a MP4 video with Smart Player.Also known as “open,” captions are always visible and cannot be turned off by the viewer.Select the MP4 with Smart Player option from the File type dropdown. Viewers can click a search result to jump to that location in the video.Captions are searchable when produced as a MP4 video.Captions are turned on/off by the viewer via a CC button on the video controller.To include the TechSmith Smart Player, export the video to Knowmia, Screencast, or Local File (Windows only).
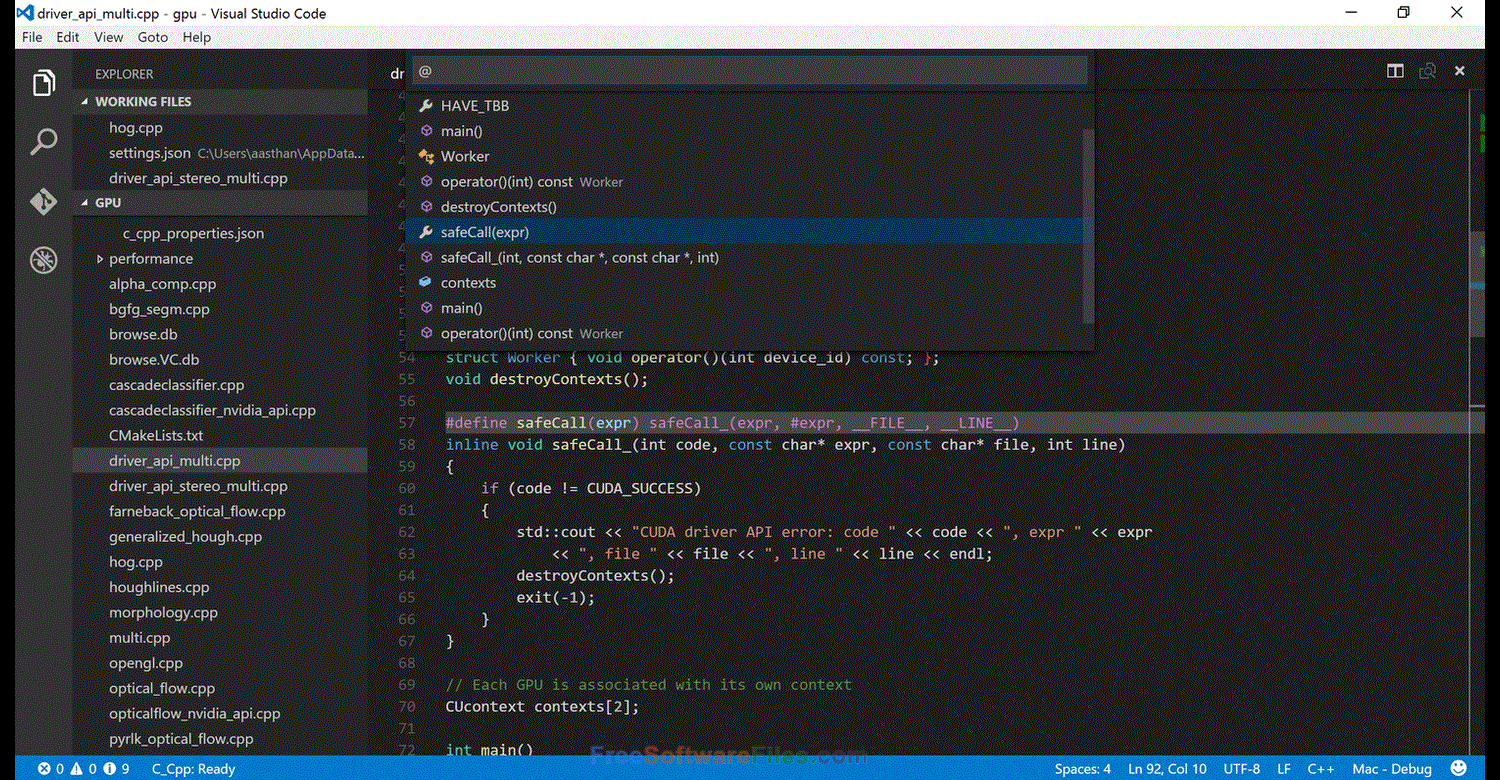
Note: The TechSmith Smart Player is required for table of contents, closed captions, search, quizzing, and hotspots in a video.


 0 kommentar(er)
0 kommentar(er)
